There are substantial reasons why engineers and designers have continued using the Eagle software tutorial in the PCB manufacturing world. Even professional designers are using it in demanding projects. It has a simple user interface, cost-effective, and is already an established market brand. These aspects make Eagle the go-to software for most circuit projects.
This Eagle software tutorial offers a basic understanding of the Eagle PCB design process. It consists of drawing a schematic for PCB, PCB layout design, running the design rule check, and generating Gerber files. Additionally, it presents a comparison between Eagle and Altium. After completing the tutorial, you should be able to begin working on various circuit projects.

Get Your Free Sample!
Explore our custom services now. Email us at [email protected] for more details.
1. What is Eagle Software?
Eagle is an abbreviation for Easily Applicable Graphical Layout Editor. It is an electronic design automation (EDA) tool, similar to Altium. Eagle enables you to seamlessly create schematic diagrams, place components, and route PCBs.
2. Eagle Software Free Download
You can download and install a free version of Eagle software by following this link.
Note that Eagle has Mac, Linux, and Windows installers. Therefore, select the one that is compatible with your operating system. If you are installing it for the first time, use the ‘Run as Freeware licensing option.
Get Your Free Sample!
Explore our custom services now. Email us at [email protected] for more details.
3. Eagle Software Tutorial— How to Use Eagle
3.1 Eagle Basics
Eagle CAD comes with two windows that you can use concurrently to create a PCB:
Schematic (.sch) – These are logical components.
Board Layout (.brd) – Window for the actual PCB that you create
The software contains a schematic/board button that allows you to switch between these windows easily. Remember that both windows must remain open throughout the project. Closing one window while the other is open will break the connection between them.

3.2 Working with the Eagle Interface
There are two ways you can work with Eagle CAD.
Graphical Icons Toolbar:
Here, you can utilize the icons in the left-hand toolbar. Place your mouse over them to know their functions.
The commands highlighted below are also applicable to the graphical icons.
You can find the ERC and DRC commands in the tools section located on the top menu.
Command Line:
The good thing with the Eagle software is that you can enter a command at any point. After that, choose your preferred item from the schematic.
These are the common Eagle commands:
Add – Use it to open the libraries and include parts in the schematic view.
Move – You can use it to move items.
Net – It is helpful when you need to make logical connections.
Junction – This is the command for adding links.
Value – Use it to add Value to your components.
Name – The correct command for naming your components.
Label – It will show you the components’ names when you are in a schematic view.
Copy – As the Name suggests, you use it to copy schematic components.
ERC – ERC stands for Electronic Rule Check. It ensures that your PCB functions well.
DRC – It is an abbreviation for Design Rule Check. The DRC allows you to maintain all your default settings (16 mill is OK). When everything is OK, it shows a “no error” message on the lower left side of your screen.
Group – This command allows you to manage group components in the Layout view easily. For example, you can right-click it to move your groups.
Rats – The command informs you whether you have airwaves.
Rip – You can use it to get rid of layout connections.
Show – After entering it, choose a component to view its information on the lower left side of your monitor. Besides, when you enter show + [component name], Eagle CAD will highlight that component. Generally, use the Show command to view all your ground traces.
Text – It enables you to introduce a reader to your PCB. Remember to edit your exported .png document to insert black and white line pictures into your text.
Info – Use it to view text properties.

4. Eagle Software Tutorial— A Step by Step Guide on How to Design a PCB Using Eagle Software
After downloading and installing the Eagle PCB software, open it from your desktop shortcut. You will see the Eagle control panel.
You may need to modify the default project directory. From your control panel, navigate to the Options section, and choose Directories. You will find a list of user directories. Now you can change the projects directory to something convenient for you. The software will create all your new projects in the directory. Additionally, the Eagle project navigator will use this directory as a reference throughout the exercise. For more extensive use, you can modify the other directories also.
Step 1: Drawing a Schematic
Make a new project from the control panel. In the File section, select New and then Project. You can rename your project as you wish.
To save your project, go to the File section and click on the Save as a button.
Now you need to open your component libraries. By default, all the libraries are open in Eagle CAD, making it challenging to choose parts from the library. For convenience purposes, download the design project library.
In the schematic panel, enter these commands to modify the open libraries:
USE -* (it will help you to close all the available shared libraries).
USE h:\eagle\lbr\ee2parts.lbr (it will allow you to open the project libraries).
Connecting Components to the Schematic
In the Edit button, click Add, and then Select component.
Remember, every open library in the ADD panel comes with a components list. You can press + if you cannot see the components.
Some parts contain more than one package. Again, press + to choose the right package.

Note that the component schematic icon and package layout are found on the library panel’s right-hand side for both windows. All components have descriptions you can check to know their functions.
After choosing the suitable component and package, press OK to initiate the ADD process. The ADD panel will disappear. Also, a schematic outline will trail the mouse when you place it above the primary schematic sheet panel. Left-click to position your components. If you need to stop the ADD process, click Edit, then Stop.
You can add any number of parts in any order. Besides, you can also place and even rotate pieces as you include them in the schematic. Nevertheless, you can still move legs after introducing them using the Edit and Move commands.
After connecting components, your schematic should appear as shown below.
Image sourced from https://intranet.ee.ic.ac.uk/t.clarke/EAGLE/The%20EAGLE%20Guide.pdf.
Adding a frame to the Schematic
You need to add a frame to your schematic to make it appear neater. Go to the Draw button, select Frame, and click the corner frames to add a frame. Later on, you may change the location of your Frame in case of huge schematics. The good thing with Eagle software is that you can delete and redraw frames anytime.
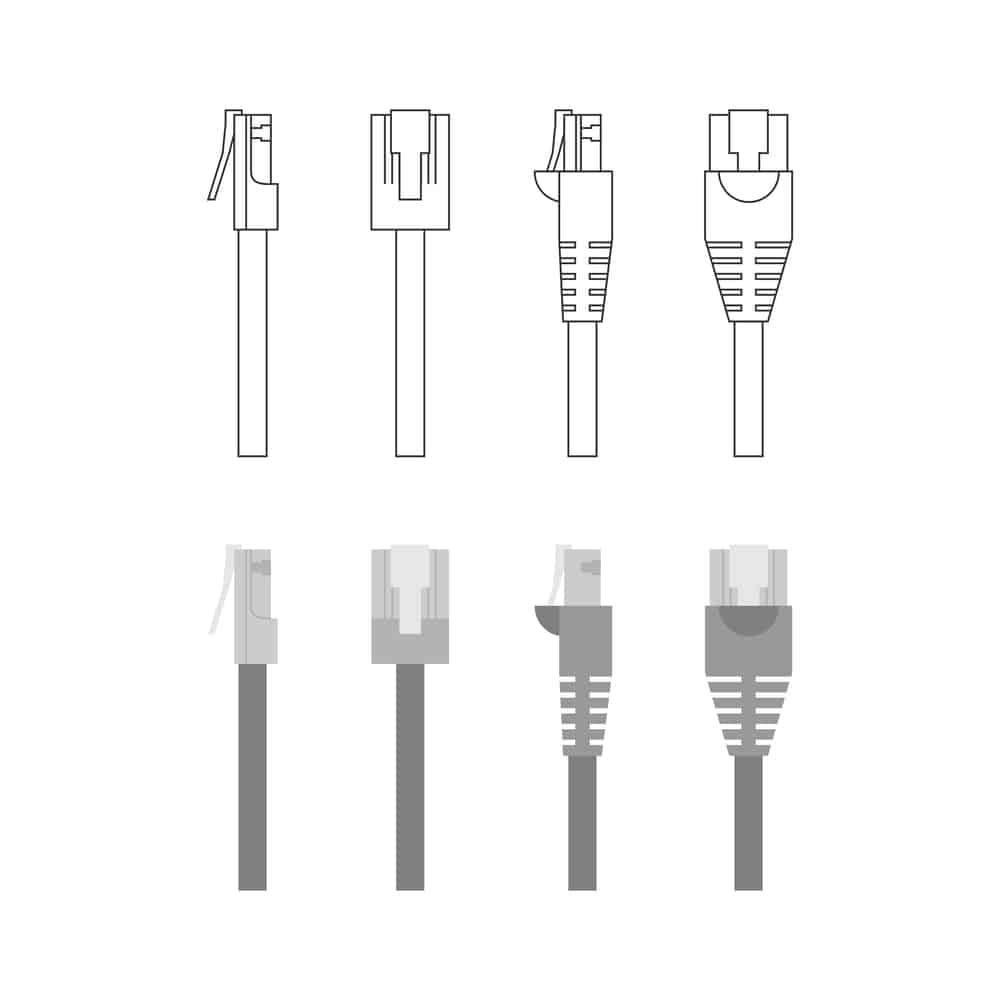
Step 2: Adding Nets to the Schematic
Navigate to the Draw button and select Net to link components. Left-click the source pin end to change direction. The software will create a connection and label it green, and it will also create right-angle bends automatically.
If you want to undo your nets, go to the Edit button and press Undo.
If you want to link far-away subnets, you must select appropriate alphanumeric names. Go to the Edit section, choose Name, and click on every Net you wish to connect. It would help if you assigned them a similar name to link them.
To make your connections visible, go to the Draw section and click Label to include a label.
Now, to obtain signals on and off the board, you require either connector parts or linking wires. The best method of joining wires to a prototype board is through terminal pads containing soldered circuit pins.
Introduce test points to your internal nets. The test points will show up on your schematic as small pads that resemble terminal pads.
Source: https://intranet.ee.ic.ac.uk/t.clarke/EAGLE/The%20EAGLE%20Guide.pdf
Step 3: Conducting an Electrical Rule Check (ERC)
After adding components, frames, and nets to your schematic, you should conduct an ERC test to count it done. The test will help you to identify adjacent pins and traps that are not linked. To carry out the test, go to the Tools section and press ERC.
Source: https://intranet.ee.ic.ac.uk/t.clarke/EAGLE/The%20EAGLE%20Guide.pdf
If the test detects an error in power supply, inputs, or outputs, you will see a message on your screen. Open the notification to highlight the error in your schematic.
Remember, the resistors and capacitors must contain values highlighted on the schematic and names. Go to the Edit function and choose Value to set values. Besides, you can utilize a non-standard initial for your components, and simply the Edit button and select Name to modify the default names.
The Eagle CAD has a layout grid that facilitates component alignment. Always utilize the default layout grids to place parts.
At this point, you can export a schematic (.png) picture to a document. To do this, press File, Export, and then Image. After shipping your schematic, you can print it.
Step 4: Board Design and Layout
Open your schematic by clicking File and Switch to Board commands. Because your schematic lacks a PCB, the software will ask you if you wish to design one. Press Yes.
Modify your user interface so that Eagle displays the PCB background in white or light yellow. In the Options command, select User interface, and click Layout.
Source: https://intranet.ee.ic.ac.uk/t.clarke/EAGLE/The%20EAGLE%20Guide.pdf
Positioning Components within the PCB Outline
Position your parts one after another within the rectangular PCB outline. Use the Edit and Move commands to place them at your preferred points. However, the software allows you to position components within the 100 by 80 mm region. After setting every part in its proper position, you can begin routing the tracks.
Conducting the Design Rule Check (DRC)
The software will create a window illustrating the loaded design rules. To switch to another set of rules, press Load, choose the New file, and then Open to see the new design rules. Lastly, press Apply to start using them.
Press Check to carry out a DRC test and detect whether you have errors.
Step 5: Generating Gerber Files/Output Files
Choose only the top layers/traces from the menu at the top of your working window.
After that, export your Gerber files as .png using the File, Export, and Image commands.
Source:http://fabacademy.org/2019/docs/FabAcademyTutorials/week06_electronic_design/eagl_english.html
5. TEagle Software Tutorial Tips and Tricks
Tip 1: When you introduce a component to an existing net, link it to an existing junction, and it will make your schematic free from clutters. Schematics look neater and easier to read when they are cluster-free.
Tip 2: Position individual single GND images wherever you want. The GND images alter the labels of connected nets. Therefore, the software regards all the parts linked to GND icons as one big Net.
6. Altium vs. Eagle
The Eagle CAD is the better option for a free version based on projects. It is more convenient for project members to work on a single project in Eagle’s shared mode. Altium is relatively more powerful and provides a simple user interface.
Altium has more advanced features, such as multi-layer super speed processing. The DRC test is better in Altium software due to regex features. Besides, Altium also offers better radio-frequency routing and accommodations than Eagle.
So, which is better software between Altium and Eagle? The answer depends on your PCB needs. You only need to acknowledge that it is easier to carry out library handling and component creation in Altium than Eagle. Nevertheless, if you consider Eagle’s fusion 360 integration, it gives Altium a run for its price. Therefore, choose wisely based on your PCB needs.
Conclusion
This article has taught you Eagle Software Tutorial and how to design a PCB using Eagle. We believe that you can develop a functional PCB with completed this step-by-step Eagle software tutorial. While creating your initial boards, you should regularly refer to the Eagle Reference Manual to learn more about additional details.
Take your time to study the features you discover most essential in Altium and Eagle Software Tutorial by trying the free versions first. Regardless of your choice, you will be investing in a great and dependable PCB design tool that will serve your needs.
Hommer Zhao
Hommer Zhao serves as Director of Wiringo, leveraging a wealth of expertise in custom wire harness and cable assembly.
Drawing on more than a decade of hands-on expertise in the electronics field, Hommer focuses on wire harness manufacturing, custom cable assembly, and expedited restricted product production. His operations include a pair of wire harness production facilities and two dedicated PCB manufacturing & PCBA sites, all strategically located across Shijiazhuang, Shenzhen, Jiangmen, and the Philippines.
Hommer frequently refers to resources like Wiring Harness News for up-to-date insights and methods related to wire harness production.
Beyond his research and reading, Hommer also contributes to the Wiring Harness Manufacturer’s Association (WHMA), which offers invaluable resources and professional guidelines to wire harness specialists.
Get Your Free Sample!
Explore our custom services now. Email us at [email protected] for more details.



